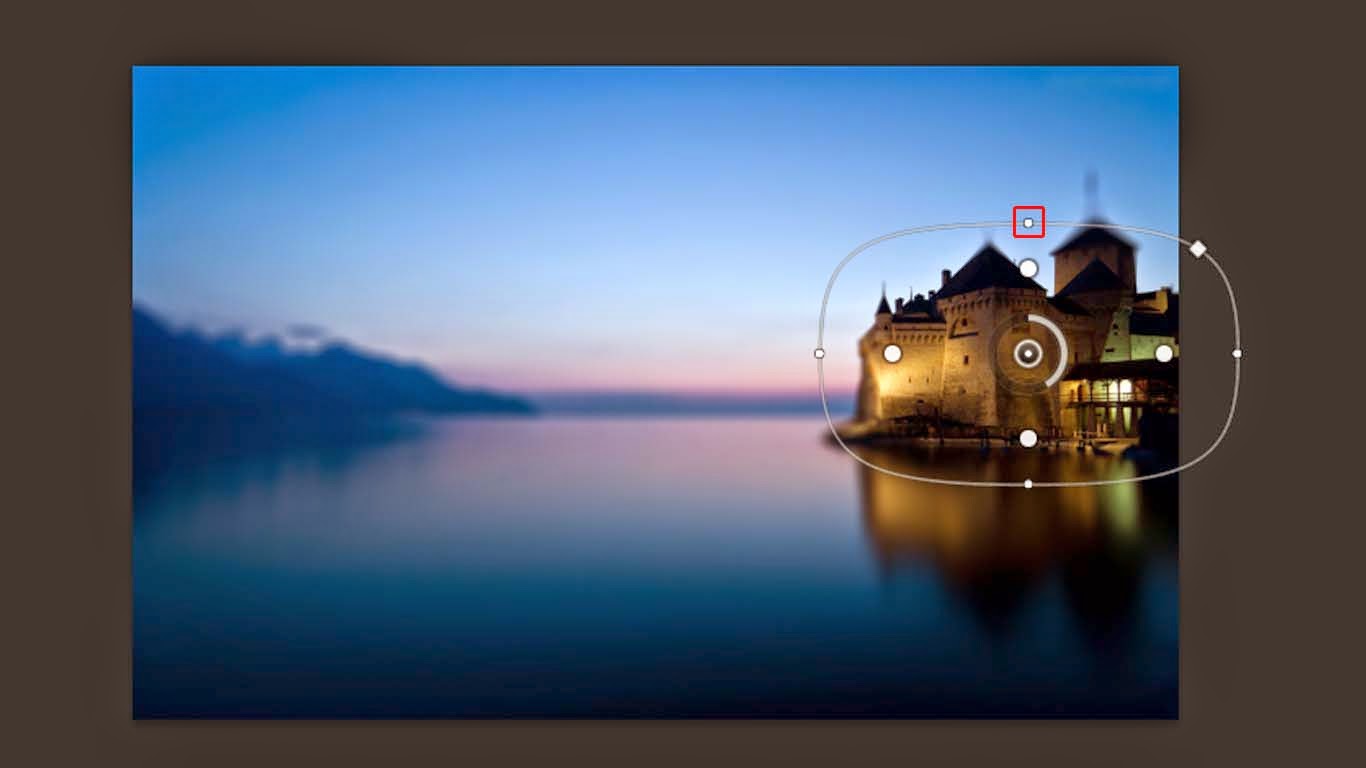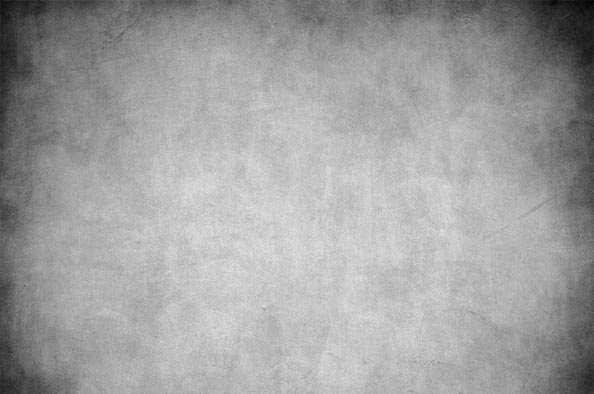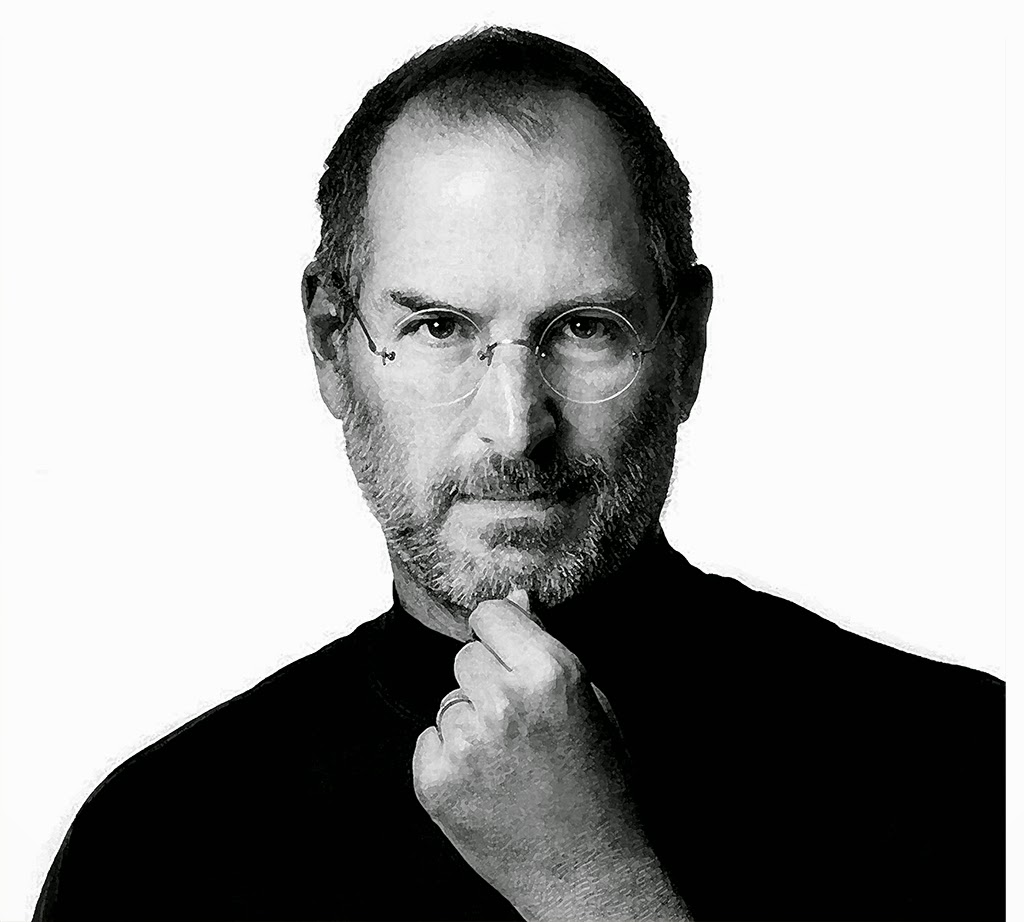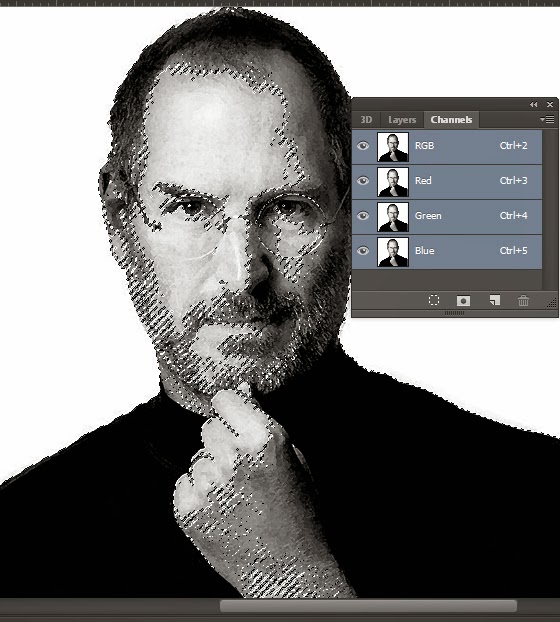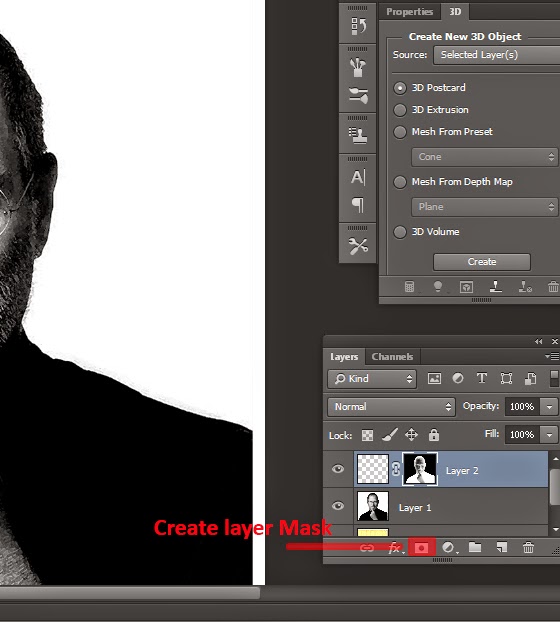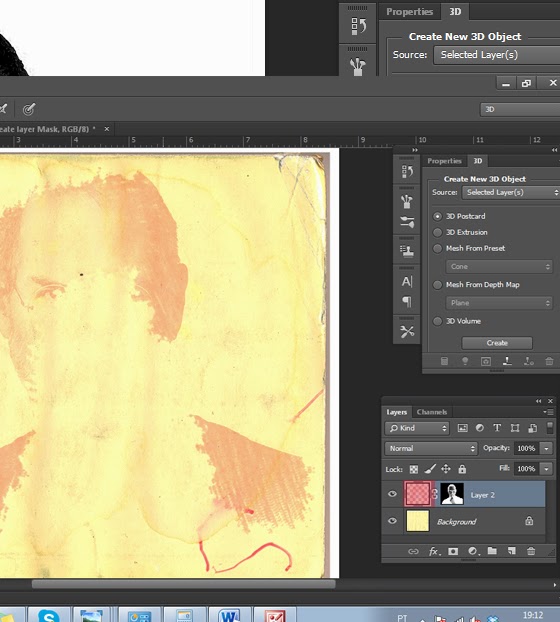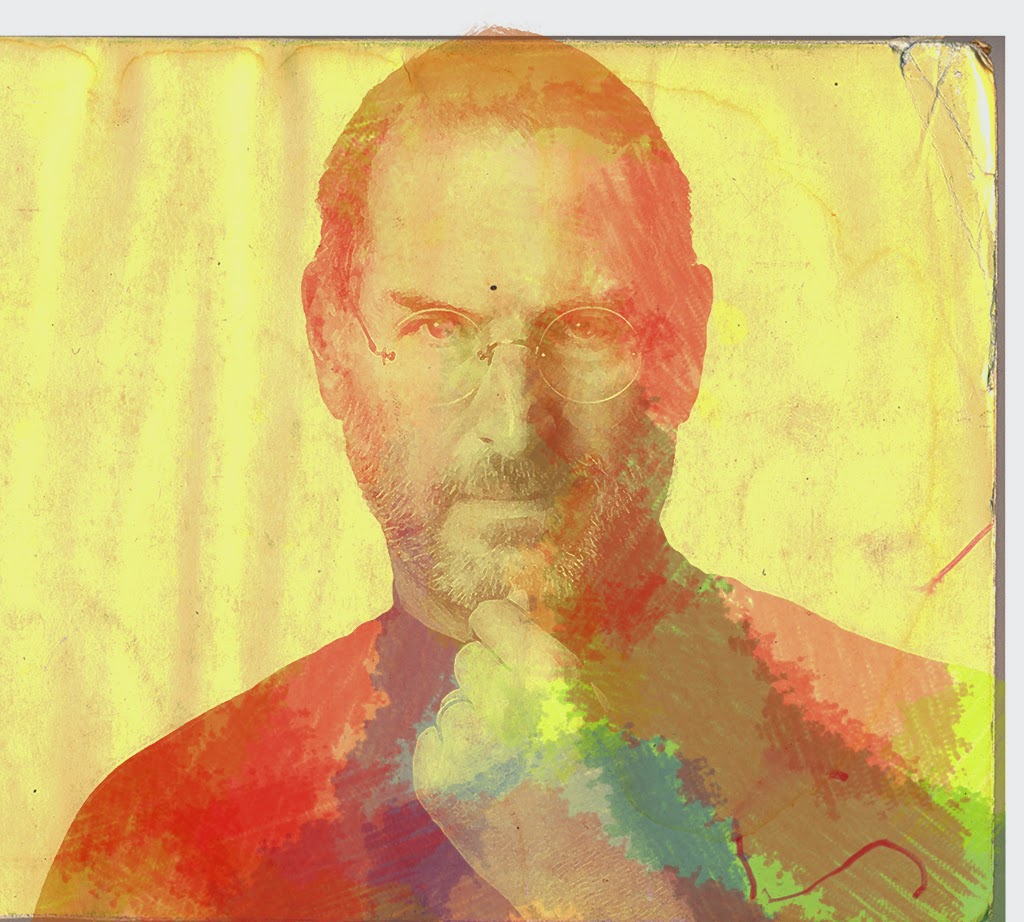01. Pressione Ctr+O e abra uma imagem qualquer, neste tutorial usaremos a foto abaixo.

02. Vá em Filter/ Blur/ Iris Blur.
03. Os pontos grandes marcados na imagem abaixo controlam a transição entre o ponto de foco, no centro, e a entrada do efeito de blur, caso queira alterar isto basta clicar no ponto e arrastar.
04. Por default o shape do efeito é oval mas você pode alterar seu formato, para isto bastar arrastar o ponto lateral.
05. No círculo central você controla a intensidade do efeito aplicado, girando no sentido horário você aumenta o nível de blur, girando no sentido anti-horário você diminui a intensidade do efeito aplicado.
06. Para girar o shape basta clicar no ponto central e arrastar como desejar.
07. Na barra de opções do filtro também é possível ajustar o foco entre outras coisas.
08. No final sua imagem ficará com o aspecto da imagem abaixo.
Webtutoriais:2854AB1B